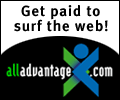How To Create/Burn
ISOs and VCDs
Let's start
with the basics and assume you know nothing about ISOs. I guess
the first thing your asking is: What is an ISO anyway? Well,
literally ISO stands for International Standards Organization
but that name tells you nothing. Suffice it to say that this
committee came up with Standards by which CDs could be measured
and therefore would work world-wide. Now when we refer to ISOs,
it's in the sense of "an exact duplicate copy of a CD". That's
right! An exact copy that can then be burned on to a new disk.
ISOs come in 2 main forms (with a third less common form): the
.iso form and the .bin/.cue form. The third less
common form comes from Nero Burning Rom Software, but I won't
go into that here since it's rare in the ISO world. As should
be noted, .iso comes in 1 single file and .bin/.cue
comes in 2 files. The .cue file holds the track information
about the .bin file that will get burned. You can edit the .cue
file using a simple text editor like Notepad. This may become
necessary on occasion when the person who has created the .bin
file left a location to the .bin which doesn't exist on your
harddrive. Please see down below in the burning section for
more details. Also note that the size of the file does NOT MATTER.
You CAN burn a file bigger than 650MB!!! As long as the file
isn't longer than 74 minutes (Audio files may appear big but
once they are burned they compress in size). Now let's get to
the meat and potatoes of burning!
To start with,
you should be familiar with some common software and what it
can do:
1. CDRWin
- Used to produce .bin/.cue files and to burn these files onto
CD. Should be noted that earlier versions of the software work
better than the newest as the cracks are very unstable for the
newer versions.
2. Fireburner
- Used to produce .iso files and to burn .bin/.cue files onto
CD. Much more stable than CDRWin and the new version comes with
a built-in utility called BinChunker which will allow you to
extract files out of the .bin file.
3. EZ
CD Creator - Can directly burn .iso files right to CD. Can
also create .iso files from CDs.
4. Nero
Burning ROM - Another program which can burn .iso files
and create them as well.
There are other
programs out there as well, but these four are the power-house
for your burning needs. One additional program worth mentioning
(which you may have an occasional need for) is WinImage.
This program is like the above mentioned BinChunker in that it
allows you to extract and add files from and into an existing
.iso file. Very convenient for adding Crack directories to the
CDs. Let's start our discussion now on how to burn ISOs, then
I'll teach you how to create your very own ISO files for distribution:
How
To Burn An ISO Image
A.
Working with .iso files
1. All that
is necessary is to open your favorite CD Burning Software (EZ
CD Creator, Nero Burning Rom, WinOnCD, etc.) and tell the program
you wish to create a Data CD (some programs you'll tell that
you are creating an ISO). Direct the program to the .iso file
and tell the program to start burning. These programs recognize
the .iso form and will burn the CD with the correct contents.
It's that easy!
B. Working
with .bin/.cue files
1. First with
FireBurner: Open the program and click on the Visual Cue
Burner/BinChunker words. When the new window opens, right-click
the blank new window and choose the Load Tracks From *.CUE
option. Guide the program to the .cue file and choose OPEN.
The program loads the file to the screen. Again, right-click
the file and choose the Burn/Test Burn option. Uncheck
the Test Burn choice on the resulting window to skip the testing,
choose OK and away you go!
2. Now with
CDRWin: Open the program and click the Record Disc button.
Now click the Load Cuesheet button found on the new window.
After the Cuesheet has loaded, simply click the Start Recording
button and away you go! (you may also wish to change some of
your settings, but that's for advanced users who don't need
this tutorial)
I've
Done What You Said But I Get An ERROR!
So you got
an error ey? Sometimes this happens due to the cue file that
was created. Here Are 2 common errors and how to correct them:
Unable
to load cuesheet. File XXX.bin not found. - This error (the
wording might be slightly different in the two programs but
easy enough to recognize) is caused by a faulty .cue file. To
correct it, open the .cue file using Notepad. Look for the line
which reads FILE "C:\Dir\XXX.bin" BINARY. The
guilty culprit is the C:\Dir\XXX.bin portion. Simply
edit it to read FILE "XXX.bin" BINARY without
the drive letter or directory. Just make sure that the .bin
and .cue files are located IN THE SAME DIRECTORY.
Cuesheet
Error on Line #. Previous File not a multiple of the specified
blocksize!! - This error could have 2 causes. The first
is simple...check to make sure that the .bin file is in the
same directory as the .cue file! The second cause is more serious...it
means your .bin file is corrupt. Let's go into a little discussion
about modes and blocksizes and you'll see where this error arises
from.
Basic principles
about ISOs: Data and Audio tracks on an ISO are stored differently.
Just as on any CD which contains both types of information,
the Data portion is the first Track followed by 1 or more Audio
tracks. The data is stored in one of two forms: Mode1
or Mode2. Mode1 data has blocks in the size of
either 2048 bytes (Cooked) or 2352 bytes (RAW).
This type of data comes from standard CDROM Model. Mode2
data comes from CDROM-XA Model and can be in sizes of either
2336 bytes or 2352 bytes. When you look at the
.cue file when it's loaded you will see which mode is being
used and the number of blocks of data. This is how the program
keeps track of the size of the .bin file (and which method to
use to burn it). If you see for example (a simple example for
sure) that you have a Mode2/2352 ISO and the number of blocks
is 10000, then the program knows that the ISO should be 23,520,000
bytes big. So, if the program doesn't find the right size....then
you get the error above and it means your .bin file is corrupt.
Don't worry! When you create an ISO file, the correct mode will
be chosen based on the CD your copying.
How
To Create An ISO Image
I prefer to
use CDRWin for this function, but Fireburner works just as well.
CDRWin instructions note when something is specific for PSX
Game backup copying.
CDRWin:
1. Open program
and choose Extract Disc/Tracks/Sectors to Image File
button.
2. On the next
screen use these settings:
a. Extract
Mode: Disc Image/Cuesheet
b. CD Reader:
The appropriate CDROM which contains the disc to copy
recommend using your burner to extract from since it catches
more hidden sectors, etc better than the normal CDROM drive
c. Image
Filename: C:\Dir\XXX.bin (wherever you want to put
it and name it...as long as the name is 8 characters or less
and uses the .bin extension)
d. Reading
Options Section:
I. RAW
II. Error
Recovery: Ignore
III. Jitter
Correction: Disable
IV. Subcode
Analysis: Auto if you have a single Mode 1/Mode 2
track (shown in the track window to the left) or a single
Mode 2 Track with 1 Audio track. Fixed if
you have multiple Audio Tracks present.
V. Data
Speed: 1X recommended for PSX games Max for
other CDs
VI. Audio
Speed: 1X recommended for PSX games Max for
other CDs
VII. Read
Retry Count: 50
3. Hit START
and away you go!
Fireburner:
(creates .iso files)
1. Copy the
contents of the CD to your Hard Drive
2. Open program
and choose File System Builder
3. Drag and
Drop all files and folders from the hard drive (Explorer) into
the Fireburner window that opens
4. Click the
Build ISO 9660 File System
5. Save to
the desired directory, with the desired filename (.iso)
6. Click OK
and away you go!
Make sure
that you get a complete burn free of errors before doing anything
with the file(s). Now you may wish to use WinRAR to split the
huge file into 15MB files (see WinRAR for instructions) so you
can distribute these files. Also use an SFV program to record
the CRC checks of all rar files when your done so folks can
check their files for accuracy. Please note that this tutorial
is the way I do things. Doesn't mean that's it's the absolute
best way to do things or the right or wrong way. It's MY way
:) Hope it helps you out! Any questions or changes to this tutorial
should be emailed to me (see my profile for my email address)
Now
On To Burning VCDs
This section
will introduce you to burning different types of VCD formats
onto disk. First let me start by introducing you to the different
formats. Available at the moment on the scene (and able to be
burned onto CD) are: .mpg (otherwise known as MPEG),
.dat, and .bin (yes the dread .bin hiding files
again !!). All the information presented here can be found at
VCD Helper, a nice site
with great info. So onto the burning!
1. Burning
an .mpg image
A. Using
EZ CD Creator:
1. Launch
Video CD Creator. Not Easy CD Creator!!
2. Under
"Edit" choose "Add Item". Select your .mpg-file. Click "Ok".
3. A box
will appear on the left with your .mpg file. Drag the box
and drop it on the right hand pane (under Contents of Video
CD Layout, the Sequences tab).
4. Before
creating the CD, make sure that you have free discspace! You
will need the size of the .mpg in free discspace!!!! (often
more than 500MB!!) You can change the path to where the tempfile
is stored. Default is c:\windows\temp. The tempfile
path can be configured under "File" -> "Preferences".
5. Choose
"Create CD from Layout..." under "Video CD".
6. The CD
Creation Setup window will popup, configure your burning and
hit "OK"!! IMPORTANT: Before hitting "OK" check that
the CD being created is two or more tracks under "Summary".
If it is only one track it is not a true VCD, and must be
repaired. See Repairing an .mpg below for help.
B. Using
Nero Burning Rom v4.0.5.0
1. Launch
the Nero program, close the Wizard, and select "File" ->
"New".
2. Select
"VideoCD" and click "New".
3. Locate
your .mpg file in the File Browser pane and drag and
drop it over to the lower pane on the Video1 left side
(the Track, Time, etc. pane).
4. Check
the time. It should be exact same as the movie.
5. Rename
the CD anything you'd like by clicking on New under
the Video1 window then pressing F2.
6. When ready
to burn, choose "File" -> "Write CD".
2. Burning
a .dat image
A. All
that is necessary is to first convert the .dat to an .mpg file
by using VCDGear and then
burning it by one of the methods above.
3. Burning
a .bin image
A. You
can use CDRWin or Fireburner as mentioned above in ISOs to burn
these directly onto the CD OR you can convert the .bin
file to a .mpg using VCDGear.
You simply open VCDGear, drag and drop the .cue file into the
InputFile box, choose the directory and name (.mpg) to
store the new file, and click the Convert button. You
can even edit the .cue directly in VCDGear with the Edit
Cue File button. IMPORTANT NOTE: If you're using
any version of VCDGear prior to v1.5 then you must edit the
.cue file to remove any line which starts with FLAGS.
Repairing
an .mpg file
To repair
an .mpg file, try the steps listed below. They contain links
to the programs mentioned.
1. Check if
the .mpg is a renamed .dat by renaming the .mpg to .dat and
try to convert it using VCDGear.
If it fails it is an .mpg
2. Always try
different burningprograms to burn the .mpg with. If one doesn't
work, try another one.
3. Try to fix
the .mpg with MPEG-Corrector. Just
open your mpg and try to make a new working (hopefully!) one.
4. Try to fix
the .mpg with VCDGear.
Use -mpg2mpg -fix.
5. Try to fix
the .mpg with iFilmEdit 1.4.5+, just insert
the mpg file and hit "Record" then "Make".
6. If nothing
of the above works and you really want the .mpg to be a true
VCD you have to use Panasonic MPEG Encoder
and re-encode your movie into REAL VCD-format. Just open your
.mpg file and select VCD format(PAL or NTSC) and hit "Encode".
It will probably take many many hours...
|
![]()
![]()
![]()